Our support team always receives very interesting questions from our customers, and some of these questions require creative solutions. An example is “How can we set different daily budgets for each day of the week or month?”.
And while this question would have had us scratching our heads a while ago, now the answer is simple: You can automatically change daily budgets on specific dates using Rule Engine and Google Sheets.
Let’s say your account runs a promotion on Tuesdays, or the highest volume of purchases occurs during the first five days of the month, so you want to allocate more budgets on these specific days.
With the method I describe below, you won’t have to worry about updating your budgets manually. You will only need to connect a Google Sheets document with the correct information to Rule Engine and let Optmyzr take care of updating the daily budgets for you.
Step 1: Create a new strategy for Budgets in Rule Engine.
Go to Optimizations > Rule Engine > View & Create Strategies and click Add a New Strategy > Create my own strategy > Budgets.
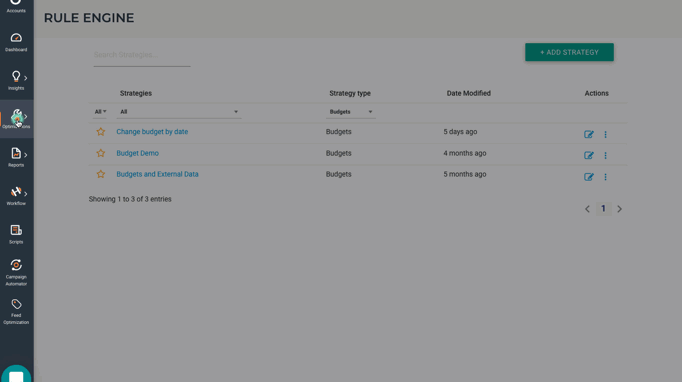
Step 2: Set up your spreadsheet.
Make a copy of this spreadsheet. Go to the “File” menu and select “Settings” to update the spreadsheet’s time zone.
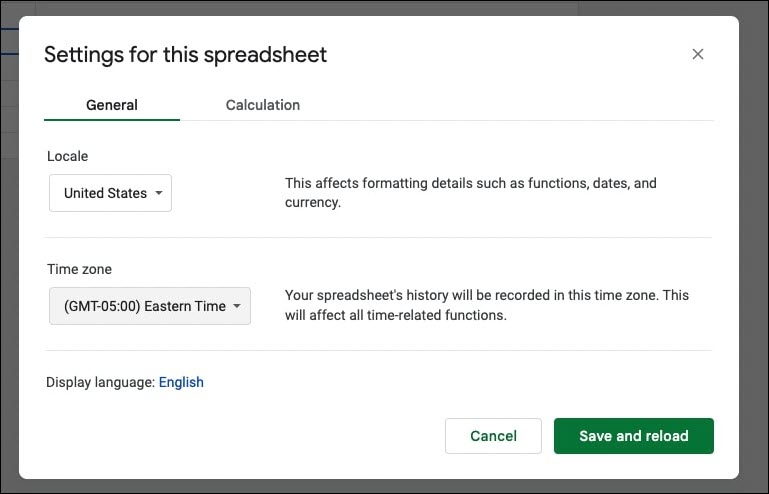
Next, click the “Share” icon and share view access with rule-engine@optmyzr-automation.iam.gserviceaccount.com (this is the email address Rule Engine will use to read your spreadsheet contents).
Step 3: Connect your spreadsheet to Rule Engine.
Go back to your Rule Engine strategy, click “Settings” and navigate to “External Data” to paste your spreadsheet’s URL.
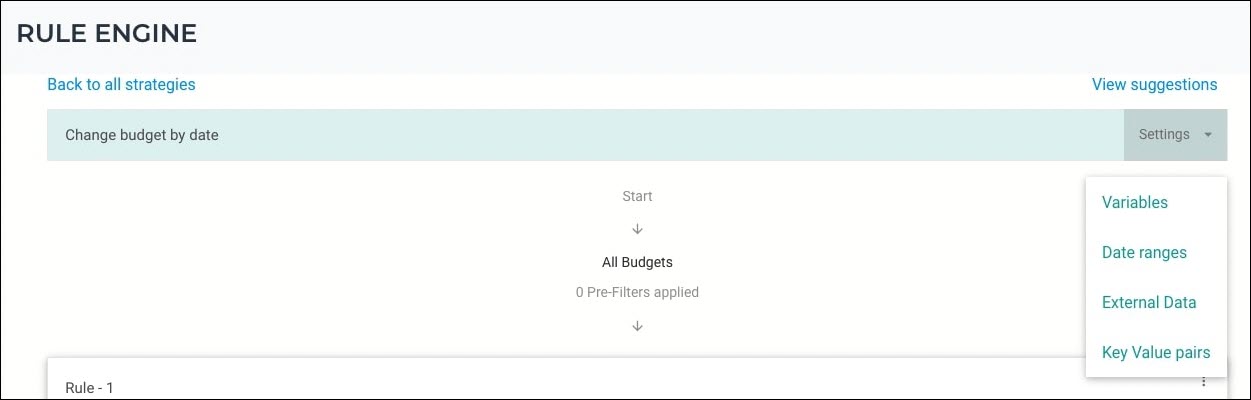
In the column settings, select “Number” as the value type for “Today’s budget”.
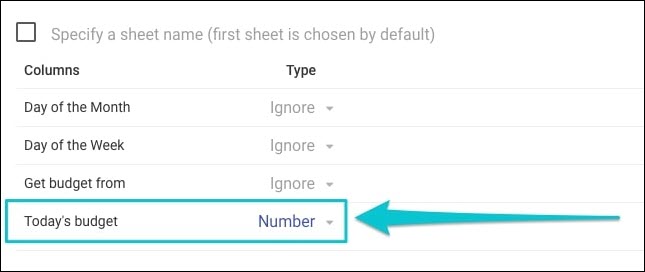
Next, click the “Get Sample Data For Your Account” button to download a CSV that includes your account’s complete list of budgets with their corresponding IDs and names.
You will need this information to complete the Google Sheets document.
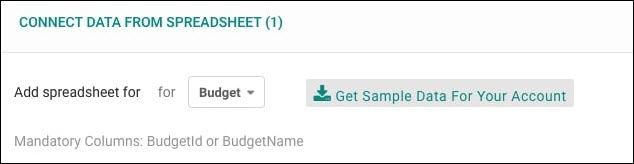
Step 4: Add your budgets to the spreadsheet.
Back on your Google Sheets document, you’ll see three different sheets:
- Budgets
- Month
- Week
In the “Budgets” sheet, add a row for each of the budgets you want to update automatically, along with any of the following mandatory fields that you got from the CSV mentioned in the previous step:
- BudgetId: The ID of the budget to manage
- BudgetName: The name of the campaign or shared budget you want to manage automatically. This field is a case-sensitive, exact match.
Note: You don’t necessarily need to include both BudgetId and BudgetName. Just one of the two will do.
For each budget, make sure to select where to get the daily budget from (Week or Month sheet):

You can specify the daily budgets per date in the “Month” and “Week” sheets. The “Budgets” sheet will automatically grab the information from any of these, depending on your preference.
For example, I have a specific budget for Tuesdays for Sample Budget A, so I select “Get budget from Week sheet” and update the Tuesday budget in the Week sheet accordingly.
Step 5: Finish your Rule Engine strategy.
Go back to your Rule Engine strategy once more and add a neutral condition (if statements), for example: Daily Budget > 0.
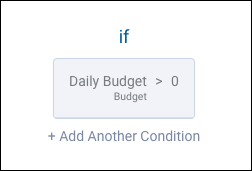
Note: A neutral condition is a parameter that is always true. Since we’re not creating a performance-based optimization, a condition like “Daily Budget > 0” ensures that the strategy runs all budgets from your spreadsheet.
Now let’s update the Actions (then statements); by default, this is set to “Include in Report” click it to edit it and change it to “Modify Daily Budget” and “Set Daily Budget”.
In the “Set Daily Budget to” field, change the Value Type to “A Spreadsheet Column” and choose “Today’s budget”:
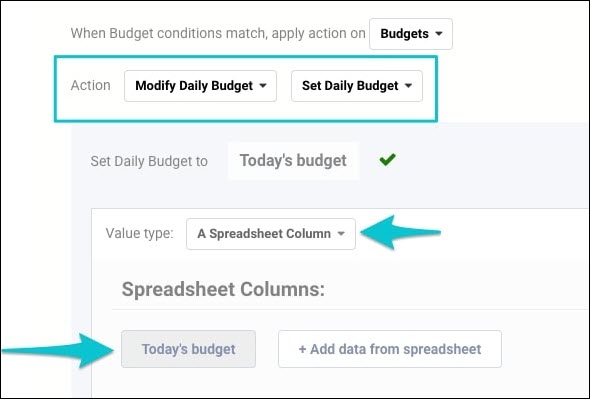
You can follow the same steps for the “Min daily budget” and “Max daily budget” fields.
Step 6: Test, preview and automate.
After you complete all the previous steps, your strategy should look like this:

You can now click the “View Suggestions” button to preview and automate your strategy.
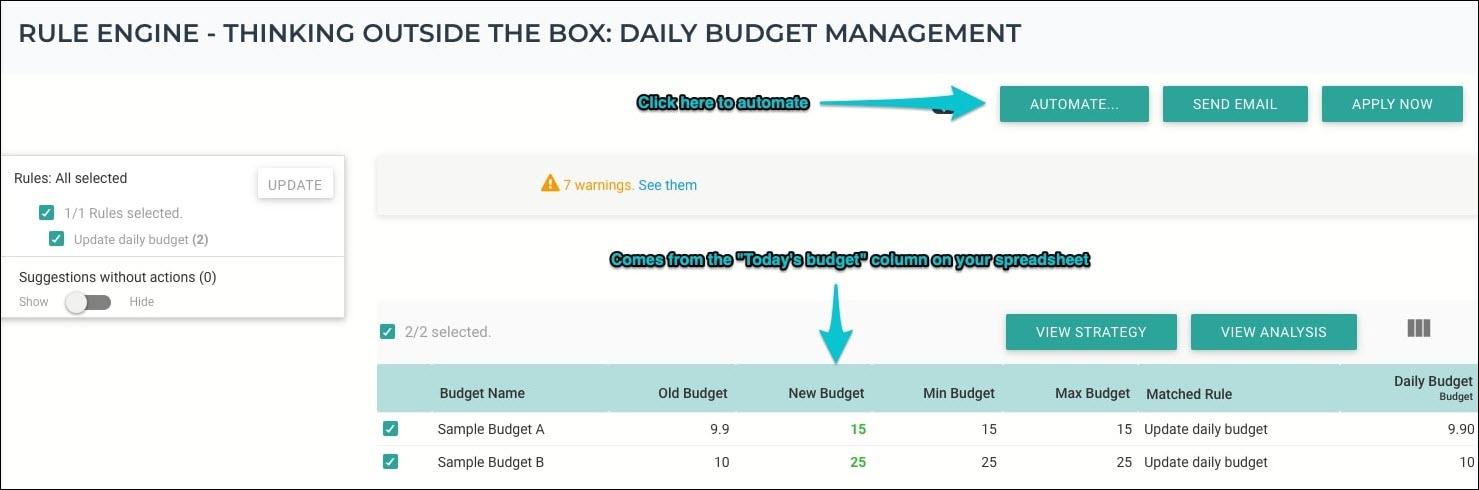
Note: You may get some warnings. As long as none of the warnings are for the actual budgets you want to update (the ones on your spreadsheet), you can ignore them.
If everything looks good and you are ready to automate your strategy, click “Automate” and set it to run daily within any of the listed time ranges. Remember that these are in GMT, so be sure to use the closest equivalent time to midnight in your time zone.
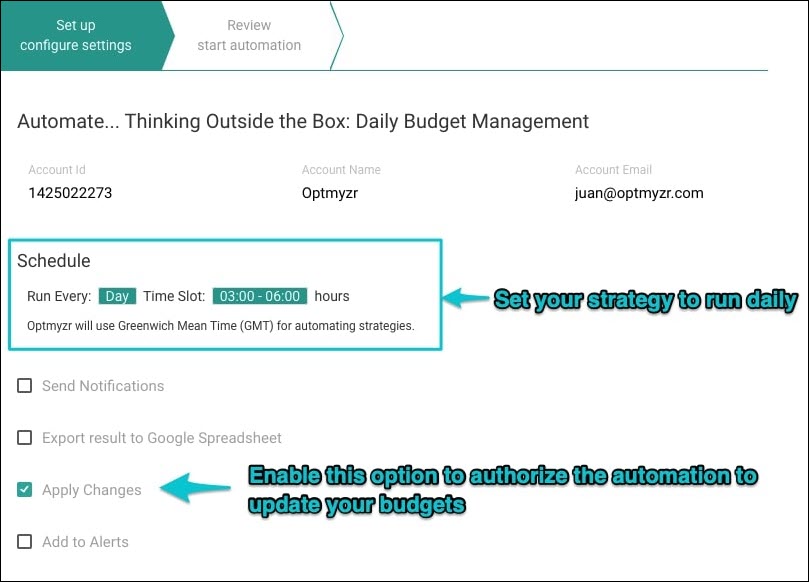
Don’t forget to enable the “Apply Changes” option to authorize Rule Engine to apply changes to your budgets with this automation schedule.
That’s all! If you have any questions, or if you’d like us to have a look at your strategy before you start running it, just email us: support@optmyzr.com – we’ll be glad to help you.










