Just like you do, some campaigns deserve a good day off! So with the Rule Engine, we found a way to send them on their holidays (automatically)!
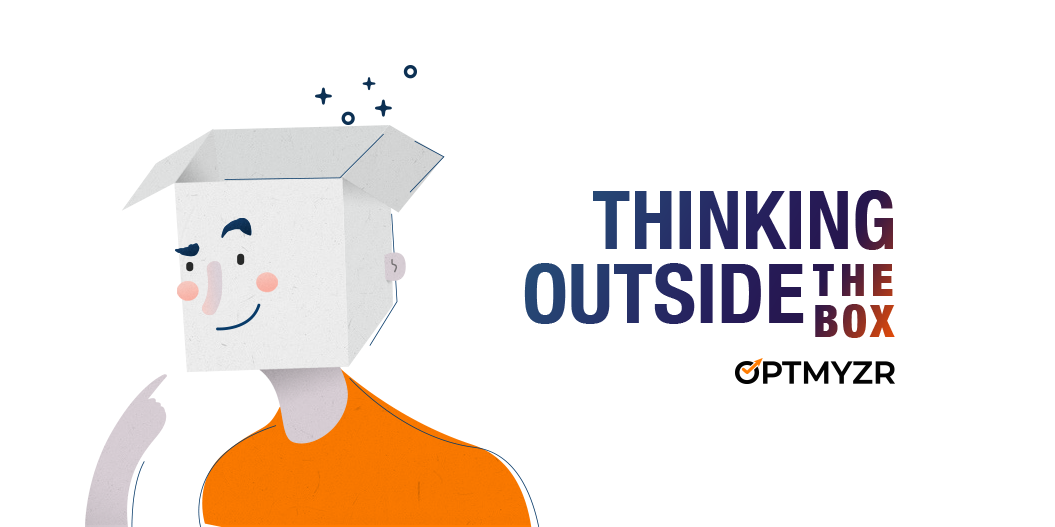
One of the many great features of our Rule Engine is that you can import external data into your recipes to use almost any value on a spreadsheet cell as a condition and to trigger very concrete actions. In this example, I’ll show you how to pause a campaign based on a list of dates from a spreadsheet.
The method I’ll share could be useful to pause your campaigns on days when your call center or store is closed or to activate specific campaigns during seasonal events, like Prime Day or Black Friday.
Step 1: Create a new recipe in Rule Engine
Create a new Custom Recipe and select “All but removed” in the Campaign status dropdown from the Filters section. This step is essential, as it ensures that the recipe runs on both Enabled and Paused campaigns.
Step 2: Set up the spreadsheet
Make a copy of this spreadsheet. In the “Campaigns” sheet, you need to add all the data for the campaigns you want the recipe to modify based on the list of dates (“Dates” sheet).
To make this easier, you can download your list of campaigns from the “Connect External Data” section in the Rule Engine by clicking on “Get Sample Data For Your Account”.
Now, copy and paste the mandatory data for CampaignId and CampaignName in the corresponding cells.
Update: May 24, 2021
- Rule Engine automations use the GMT timezone. Please keep this in mind at the moment of setting up your spreadsheet to avoid any conflicts between the time on your sheets and the time the automation runs (File > Spreadsheet Settings > General > Time zone)
- We also recommend making sure the “Recalculation” settings on your spreadsheet are set to either “On change and every minute” or “On change and every hour”. This affects how often the TODAY formula is updated (File > Spreadsheet Settings > Calculation > Recalculation)
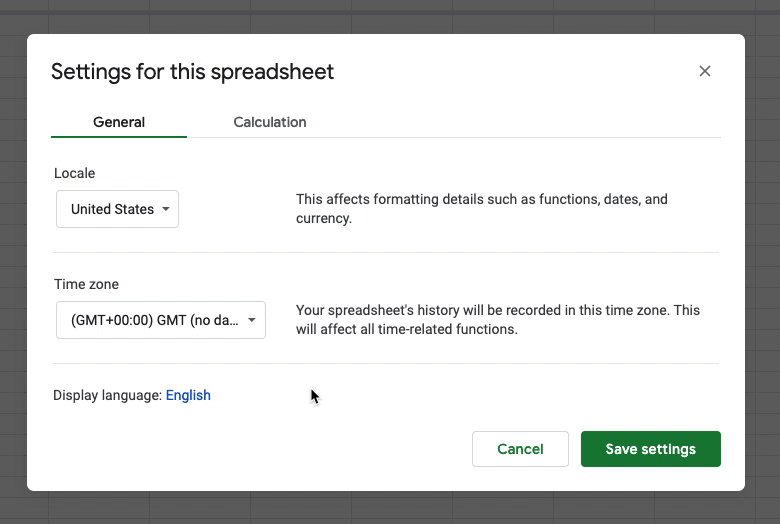
Step 3: Set up the list of dates when the automation needs to do something with your campaign
On the “Dates” sheet we have the list of dates used for the comparisons we make within the spreadsheet (so it can see if today’s date is on the list of special dates when something needs to happen). There, you’ll have to add the dates you want to use (make sure to follow the same format). Note that by default, this spreadsheet includes the list of US public holidays (2019-2020).
Step 4: Create your date-driven automation!
Now here’s where the fun starts! – let’s build the rules.
The first rule takes care of the campaigns when the cells in the Holiday column are “Yes”. When that’s the case, we apply two actions:
1. We label the campaign (for the example we’ll use: Paused by Holiday Recipe)
2. And then we pause the campaign
The second rule does the opposite. It’ll take care of re-enabling the campaign once the cells in the Holiday column say “No”.
It’s important to only check the campaigns labeled by the previous rule. That’s why we add the condition “Label Name is equal to Paused by Holiday Recipe” – It has to be the same label!
The two actions for this rule are:
1. Remove the label we added with the first Rule (Paused by Holiday Recipe)
2. Re-enable the campaigns
Step 4: Test, preview, automate
Voila! The recipe has been created 🙂
Now preview the suggestions, and if everything looks ok, you can automate it to run daily.
tl;dr:
Try it out! If you have any questions, or if you’d like us to have a look at your recipe before you start running it just email us: support@optmyzr.com – and we’ll be glad to help you.









